The upper portion of each support table browser dialog box tab contains the information associated with that particular Support table, arranged in columns (associated with fields), and rows (associated with records). Use the horizontal and vertical scroll bars to move around in the Support tables.
You are automatically placed in edit mode and can insert, delete, and change records (right-click on the grid for options). If the project is password protected, you must be logged in as a supervisor to edit the data. A typical browser is shown below:
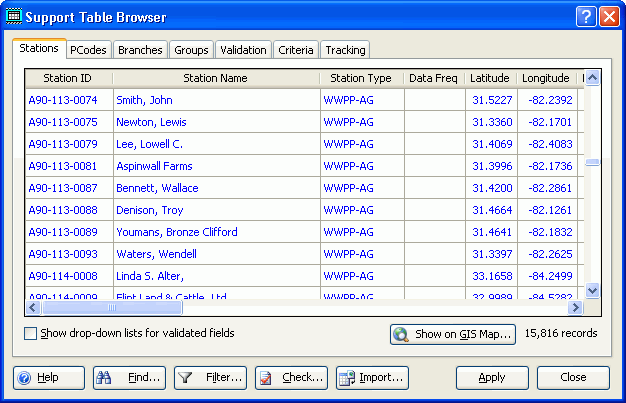
If you are allowed to edit the table, the checkbox "Show drop-down lists for validated fields" is enabled. When checked, fields in the stations table which are validated using the tables on the Validation tab must be selected using drop-down lists; while this insures that only valid values are selected, it causes somewhat slower screen updates. Also, previously entered values that are not found in their respective validation tables will not be visible (you can find these by clicking the Check... button).
If you want to display the station locations on a map, click the Show on GIS Map button. See also WRDB GIS Viewer.
Click the Find and Filter buttons to find and display a subset of the table. Right-click on the table to display the table editor shortcut menu.
Many fields in the Support tables utilize referential integrity to improve the quality of the data. For example, the Station Type field of the Stations table (shown above), will normally be selected from a list of available station types entered on the Validation tab. Sometime non-validated entries can make their way into the Support tables that don't have corresponding values in the Validation table. If you click the Check button, all fields will be examined to determine if validation records are missing, and if they are, you will be given the option to automatically add the validation records:
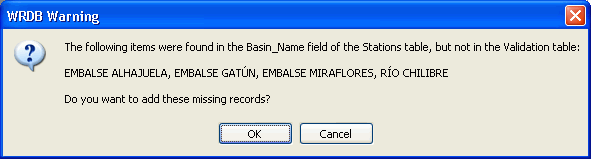
Click the Import button to display the file browser so you can select a file to be imported into this project's Support tables.
Station, PCode, Conversion and Table groups are handy for easily selecting logical groups of these tables:

You can manually make entries consisting of the group name and station or PCode ID. Alternatively, you can click on the Build Group File button build them interactively.
The Validation tab is used to edit many validation types:
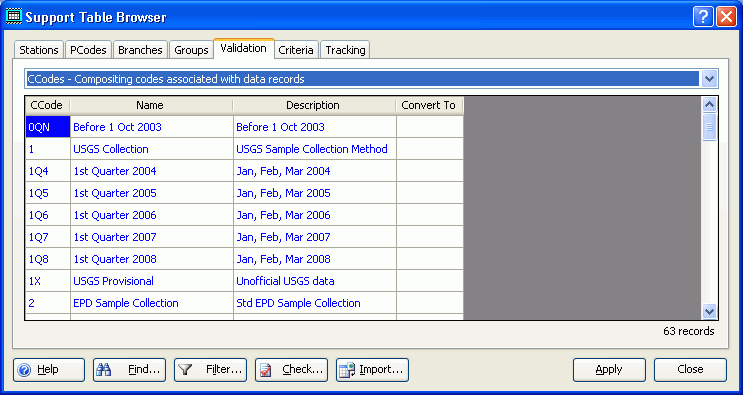
Select which validation type to edit from the drop down list at the top of the tab:
Agencies - Valid agencies associated with Station IDs and data records
FIPS Codes - Standard numeric codes associated with states and counties for Stations
Station Types - Types of stations
Basin Names - Name of major basins in which stations reside
Water Body Types - Types of water bodies at which stations are located
Eco Regions - Ecological regions in which stations reside
Plan Regions - Planning regions in which stations reside
WQX Characteristic Names - EPA Water Quality Exchange parameter names
WQX Result Sample Fractions - EPA Water Quality Exchange sample fractions
WQX Analytical Method IDs - EPA Water Quality Exchange method identifiers
WQX Analytical Method Contexts - EPA Water Quality Exchange method contexts
(Note: the WQX options are only available if you have set "WQX Displayed?" to true in Project Preferences.)
The Criteria tab allows you to edit the Criteria Override table. Normally, water quality criteria limits are taken from the PCodes table, however you can use the Criteria Override table to override them based on Station ID (or one or several other Stations table fields). In this table, enter a unique name, the PCode, an optional comma separated list of applicable month numbers, and a value for one (and only one) of the Stations fields (e.g., Station ID, Station Type, River Basin, etc.). Finally, enter minimum and maximum criteria limits (empty cells mean there is no limit). When the Criteria Limits report is generated, violations will be first based on limits found in the PCodes table and then upon the overrides in this table. Care must be taken when selecting different Stations fields, because a Station ID theoretically could match more than one entry in the override table. In this case overrides will be adopted based on the numeric value found in the Priority column (a larger number causes that row's rule to take precedence over other rules).
Finally, the Tracking table is edited on the last tab:
![]()
This tab has some additional features. In the Display Options box, you can select whether you want to display all Working tables, all Import operations, or both. You can also filter the table by selecting which table group to display. Table group names are assigned to Working tables by just typing in the desired group name to all tables or by clicking the Build Groups button.
The Sync Tables button routine will examine the the Tracking table and sychronize the entries with currently available Working tables; the following updates will be automatically made and cannot be undone without manual editing:
Tracking records with no Working tables will be deleted
Working tables having no Tracking records will be added
WRDB 4.5 entries containing '.DB' will be corrected
Note: if you are editing a record and you cannot "Apply" or close the browser because of errors in the record (such as invalid character format, value not found in lookup table, etc.), you can press the ESC key to cancel the edit and then close.